Tech 005 Create A Quick And Simple Time Line Gantt Chart In Excel

Tech 005 Create A Quick And Simple Time Line Gantt Chart In Excel Youtube You can download all my files for free at theexcelchallenge learn how to create a quick and simple time line (gantt chart) in excel.in this vi. ⏱ the timeline automatically adjusts when task durations are changed, affecting the project's end date and duration. 🗂 the timeline can be dynamically adjusted for changes such as delays or accelerations in task completion. 🔄 a bonus trick shows how to adjust the timeline if the project start date changes to a different month.
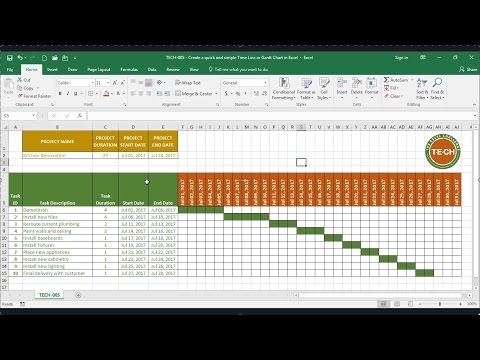
Tech 005 Create A Quick And Simple Time Line Gantt Chart In Excel About press copyright contact us creators advertise developers terms privacy policy & safety how works test new features nfl sunday ticket press copyright. Now that our data is all set to go, let’s create a gantt chart. to do that: select all the data. click the insert column or bar chart option from the insert tab on ribbon. select stacked bar from 2 d bar. chart will appear on the microsoft excel worksheet as: it’s beginning to look like a gant chart already. Right click on the chart area and choose select data. click add and enter duration as the series name. select cells e5:e11 as the series values and click ok. the edit series window will reappear. click ok. click ok on the select data source window. the duration will be added to the chart. 2. add an excel bar chart. excel offers a variety of bar chart types, but a stacked bar chart should be used to construct a gantt chart. this will be the substructure of your gantt chart. to create an excel stacked bar chart: click on a blank cell on the same sheet as your project table. select the insert tab from the excel menu.

Simple Create A Timeline Chart In Excel Calendar Right click on the chart area and choose select data. click add and enter duration as the series name. select cells e5:e11 as the series values and click ok. the edit series window will reappear. click ok. click ok on the select data source window. the duration will be added to the chart. 2. add an excel bar chart. excel offers a variety of bar chart types, but a stacked bar chart should be used to construct a gantt chart. this will be the substructure of your gantt chart. to create an excel stacked bar chart: click on a blank cell on the same sheet as your project table. select the insert tab from the excel menu. Select the data for your chart and go to the insert tab. click the insert column or bar chart drop down box and select stacked bar below 2 d or 3 d, depending on your preference. when the chart appears, you'll make a few adjustments to make its appearance better match that of a gantt chart. first, you'll want to change the order of the tasks on. Duration = end date start date 1. 2. make a standard excel bar chart based on start date. you begin making your gantt chart in excel by setting up a usual stacked bar chart. select a range of your start dates with the column header, it's b1:b11 in our case.

How To Share Microsoft Project Gantt Chart Chart Examples Select the data for your chart and go to the insert tab. click the insert column or bar chart drop down box and select stacked bar below 2 d or 3 d, depending on your preference. when the chart appears, you'll make a few adjustments to make its appearance better match that of a gantt chart. first, you'll want to change the order of the tasks on. Duration = end date start date 1. 2. make a standard excel bar chart based on start date. you begin making your gantt chart in excel by setting up a usual stacked bar chart. select a range of your start dates with the column header, it's b1:b11 in our case.

Comments are closed.